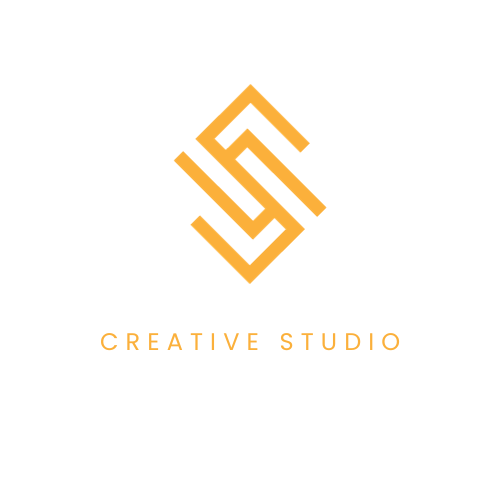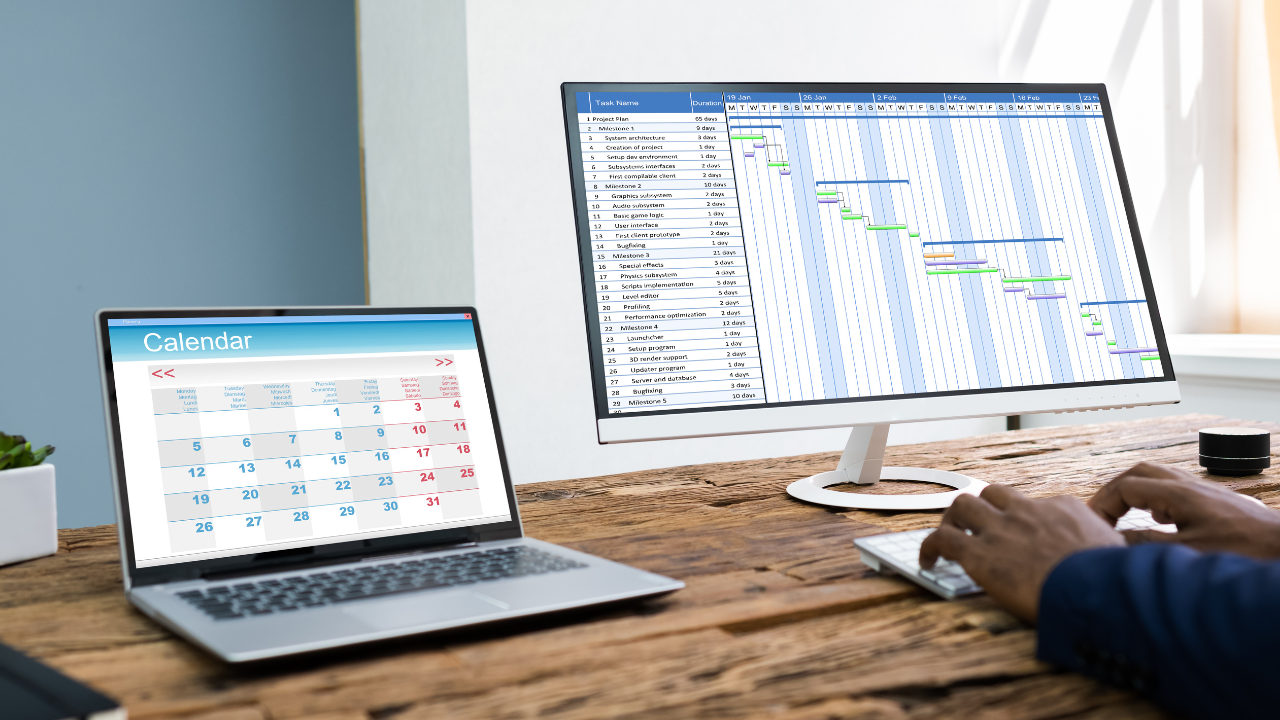|
| How to Upload Videos with YouTube Studio (Desktop) |
How to Upload Videos with YouTube Studio (Desktop)
In the digital age, video content is king, and YouTube remains the undisputed platform of choice for sharing videos with the world. Whether you're a budding content creator or an established YouTuber, knowing how to upload videos using YouTube Studio on your desktop is essential. In this comprehensive guide, we will walk you through the process step by step. So, grab your camera, your creativity, and let's get started!
Table of Contents
1. Getting Started with YouTube Studio
2. Accessing YouTube Studio
3. Navigating the Dashboard
4. Uploading Your Video
5. Video Title and Description
6. Video Thumbnail
7. Adding Tags
8. Video Visibility Settings
9. Video Monetization
10. End Screens and Cards
11. Adding Captions
12. Video Analytics
13. Scheduling Your Video
14. Publish or Save as Draft
15. Conclusion
1. Getting Started with YouTube Studio
Before diving into the intricacies of video uploads, ensure that you have a Google account. This is essential for accessing YouTube Studio, which serves as the control center for your video content.
2. Accessing YouTube Studio
Once you're logged in, click on your profile icon in the top right corner and select "YouTube Studio" from the drop-down menu. This will take you to the YouTube Studio dashboard.
3. Navigating the Dashboard
The dashboard provides a comprehensive overview of your channel's performance, including views, subscribers, and watch time. Use this data to understand your audience better and refine your content strategy.
4. Uploading Your Video
To begin uploading, click the "Videos" tab on the left sidebar, then hit the "Create" button. You can either select "Upload video" or "Go live" depending on your content format.
5. Video Title and Description
Craft a compelling title that accurately represents your video's content. In the description, provide additional context, keywords, and relevant links. A well-optimized description can boost your video's visibility.
6. Video Thumbnail
Select a captivating thumbnail image that entices viewers to click on your video. You can choose one of the auto-generated options or upload a custom thumbnail.
7. Adding Tags
Tags are essential for categorizing your video. Use relevant keywords to help YouTube understand the content of your video, making it more discoverable to users searching for similar topics.
8. Video Visibility Settings
Choose whether your video should be public, private, unlisted, or scheduled. If you want to set a specific release date and time, opt for the scheduling option.
9. Video Monetization
If you're eligible, you can monetize your videos by enabling ads, channel memberships, and merchandise shelf features. This can be a source of income for content creators.
10. End Screens and Cards
Keep viewers engaged by adding end screens and cards to promote your other videos or external websites. This can help increase viewer retention and drive traffic to your other content.
11. Adding Captions23.
Consider adding captions to make your content accessible to a wider audience. YouTube offers automated captioning, but manual editing may be necessary for accuracy.
12. Video Analytics
Monitor your video's performance with YouTube's robust analytics tools. Track metrics like watch time, audience retention, and demographics to refine your content strategy.
13. Scheduling Your Video
To maintain a consistent posting schedule, you can schedule your video's release date and time. This ensures that your content reaches your audience when it's most convenient for them.
14. Publish or Save as Draft
Once you've filled in all the necessary details, you can either publish your video immediately or save it as a draft for later review and editing.
15. Conclusion
Uploading videos with YouTube Studio (Desktop) is a straightforward process that allows you to share your content with the world. By optimizing your video's title, description, tags, and settings, you can enhance its visibility and reach a wider audience. So, start creating and uploading engaging videos to connect with your viewers and grow your YouTube channel.
Frequently Asked Questions (FAQs)
1. Can I upload videos to YouTube Studio from a mobile device?
Yes, YouTube Studio is accessible on mobile devices through the YouTube Studio app, making it convenient for content creators on the go.
2. What are the best practices for creating an eye-catching thumbnail?
A compelling thumbnail should be visually appealing, relevant to the video's content, and feature clear text or graphics.
3. How do I enable monetization on my YouTube channel?
To enable monetization, your channel needs to meet certain eligibility requirements. Once eligible, you can set up monetization options in YouTube Studio.
4. What is the difference between public and unlisted video visibility settings?
Public videos are visible to anyone, while unlisted videos are only accessible to those with the video link. Unlisted videos won't appear in search results or on your channel.
5. Why is it important to add captions to my videos?
Adding captions improves accessibility for viewers with hearing impairments and can also boost your video's search engine ranking.
Now that you're equipped with the knowledge of how to upload videos with YouTube Studio (Desktop), go ahead and share your content with the world. Happy uploading!